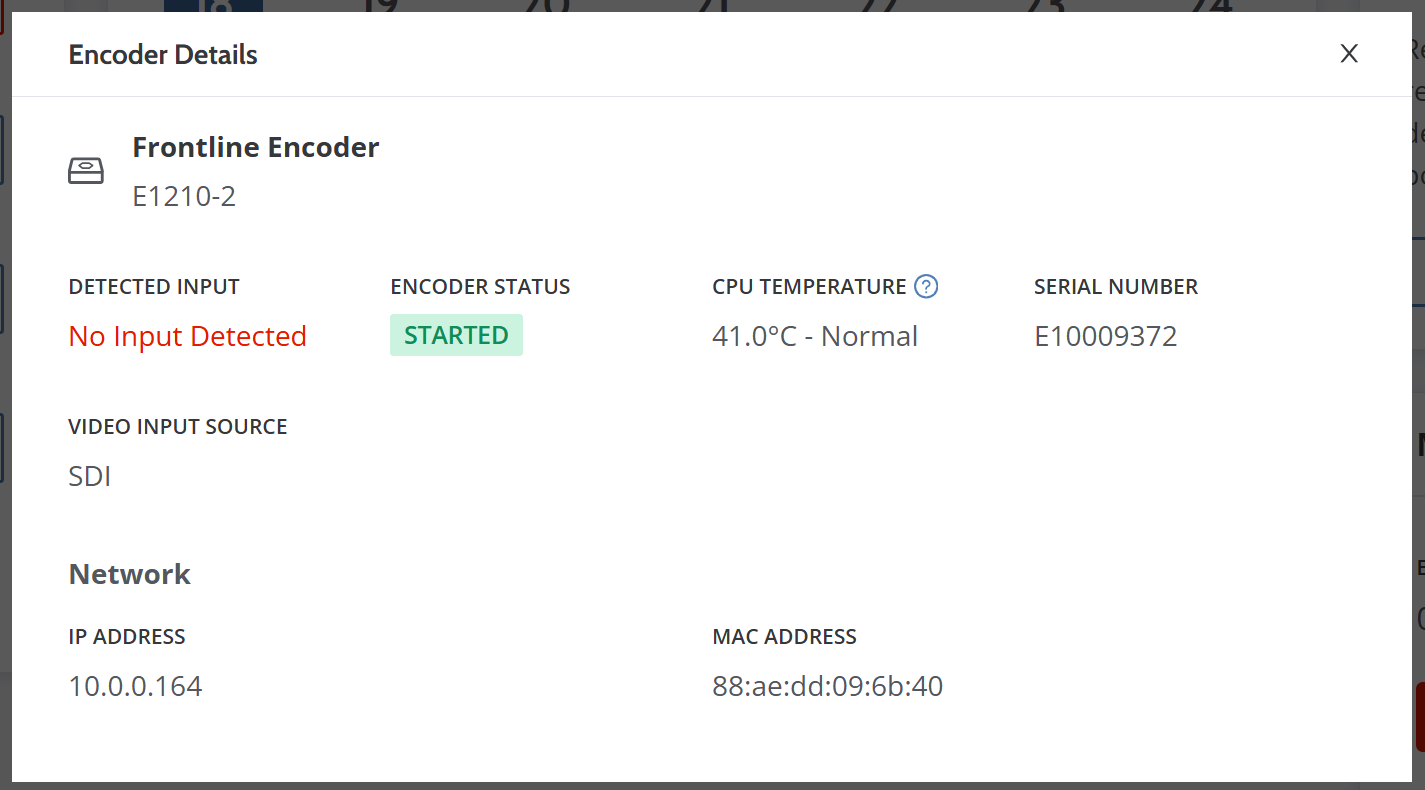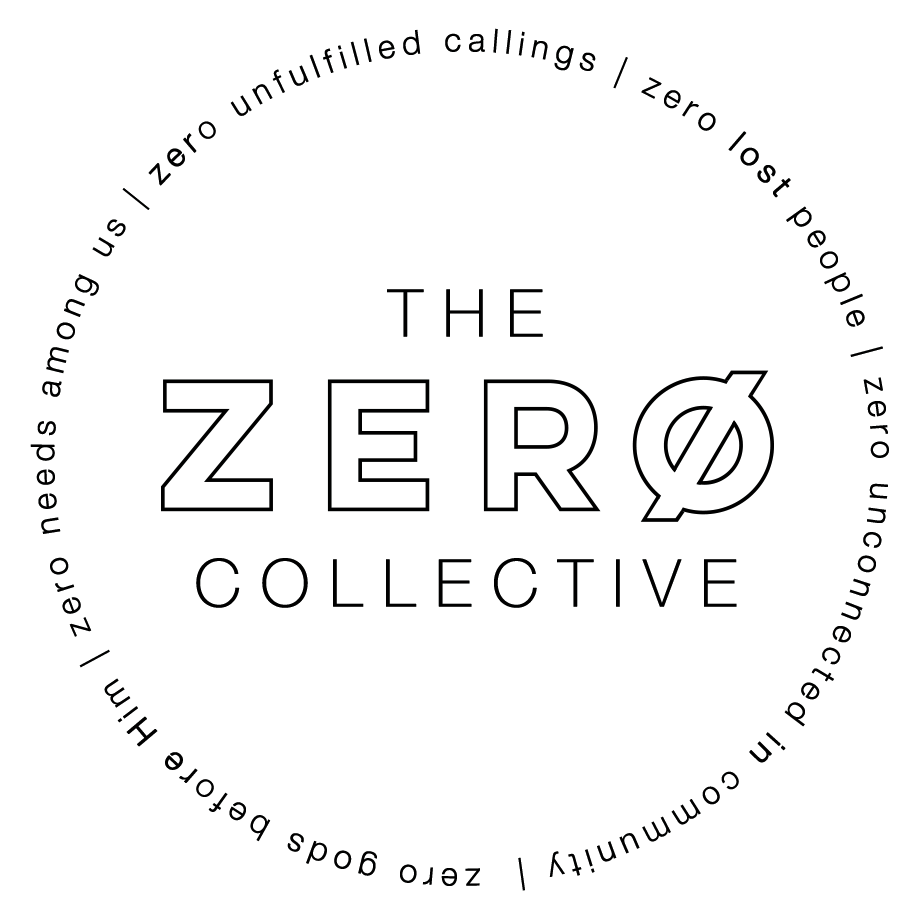Resi Troubleshooting
From Zero Collective Wiki
To help make sure we can tackle any issues that arise BEFORE services start. Make sure you or someone at your church is going to your Facebook or YouTube page 20 minutes before your first services starts. If you do notice an issue, you will then have plenty of time to try and fix it before you begin! Most problems that occur are in the morning before the service begins. If your first service was working, it is very unlikely that you will have a new problem develop before the second or third.
HELP! Our livestream isn't working!
Don't panic, click on the most related common problem you see to your issue and try to follow the steps. If that doesn't work, head over to help.zerocollective.org and submit a ticket for assistance.
We don't see any video online, or it says waiting for video!
- If you don't see anything on the stream, or it says waiting for video on YouTube, the issue is likely due to the switcher being turned off, or not receiving input from the ATEM correctly. Follow the steps below for troubleshooting help!
- Step 1: Confirm your video switcher is turned on and you can see that video is going to the "Program" screen. If not, reboot the video switcher
- Step 2: Confirm your encoder is turned on. There will be a little blue light on the power button when it is powered up. If the light is not on, press the power button
- Step 3: Log into studio.resi.io and look for your church's encoder on the dashboard screen. Click on the encoder to see its status.
- If you see on that screen under IP there is no address or the status indicator says "Offline". Restart the encoder.
- If this does not resolve the problem, check your internet connection is active and the ethernet cable in the back of the encoder is getting signal
- If the status says "No Input Detected", restart your ATEM Switcher and wait 1 minute. Refresh the dashboard and check again.
- If you see on that screen under IP there is no address or the status indicator says "Offline". Restart the encoder.
We see color bars online, or Frontline sees the logo screen
- If you see a stream that is "Live" but only shows colorful bars, follow these to troubleshoot the issue. Most likely it is a problem with the encoder not receiving the video input correctly from the ATEM, even though they are both turned on.
- Step 1: Restart your encoder. This will most likely fix the issue
- Step 2: Restart your ATEM.
- Go to studio.resi.io and login. On the dashboard page click on your encoder and see if it says "No Input Detected" (Refer to screenshot above). If so, ensure the micro converter and all cables are plugged in between the ATEM and the encoder.
- If that doesn't fix it, go to ATEM Software Control on a computer and connect to your switcher. Click on outputs in the top bar and ensure that your outputs include "program" (likely on output 1) and "Multiview" (likely on output 2)
- Restart the ATEM and micro converter.
- Begin replacing cables between the ATEM and encoder one at a time until you find the bad cable
On the Resi Dashboard the service is live, but Facebook and/or YouTube is not receiving signal.
- If you've noticed no signal to Facebook, or YouTube shows waiting for input, but Resi is reading your stream coming in, and you can watch that encoder video under the service event, these steps will help you troubleshoot that. The solution involves deleting the current service and creating a new one. Take care that after services are finished, you will need to fix the scheduled services in the future.
- Step 1: Navigate to your service by clicking on schedule. Then either find your service in the calendar view, or list view.
- Step 2: Confirm you are seeing video Watch tab for encoder.
- If you are not seeing video there, follow the troubleshooting step for above
- Step 3: Click on the three dots next to title of the service and click remove
- Step 4: Go to the schedule tab in Resi and press the blue "Add Event" button in the top right corner
- Step 5: For the Event name type you church name and then Online.
- Step 6: Select your church's encoder from the drop-down menu
- Step 7: Choose today as the start date, and now as the start time. Be sure to set the duration so that this service ends with enough time before the next service where applicable
- Step 8: Click add destination and add Facebook and YouTube, making sure to set YouTube to public for visibility.
- Step 9: Press save and navigate to that event to make sure it is working correctly. This will take a few minutes.