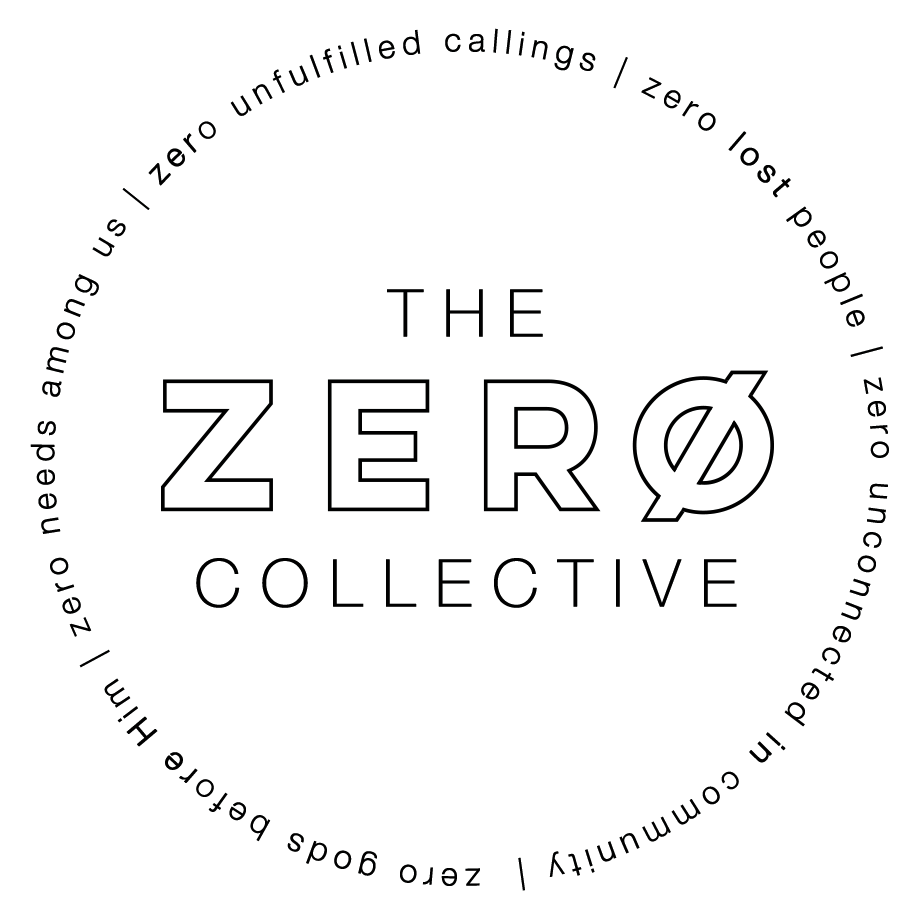Lobby TVs (For Tech Team)
From Zero Collective Wiki
Livestream TV's
We currently have 3 TV's that essentially display the livestream feed during services. There is one above the main worship center doors, one in the corner of the angled wall near the bathrooms, and one near the missions cafe. They all receive signal from an SDI to HDMI converter and are daisy chained together.
Turning them on
- The remote for the TV above the main worship center doors is located in the horseshoe welcome desk.
- The other TV's can be turned on with the power button.
Digital Signage TV's
We currently have 5 different TV's that display digital signage independant from one another. There are three on the center post in the lobby, one on the Zero Collective wall, and one by to the Essentials Store. They all function using a small computer that runs VLC Media Player, which can be triggered using Companion and controlled through Remote Desktop.
Turning them on
- The TV's on the center post should always remain on. If one is turned off, use one of the "TCL" remotes located in the welcome desk to turn it on.
- To turn on the ZC Wall TV and Essentials Store TV, press the power button.
- The power buttons are located behind the lower left corner of the TV screen.
- You will also need to turn on their computers by pressing and holding the power button on the center of the computer. You will see a small blue light and hear the computer fan turn on briefly.
- Note that the ZC Wall TV will only receive power if the lobby lights are turned on.
Troubleshooting
- The TV displays an orange traffic cone (the VLC media player screen).
- On any available full size Stream Deck, navigate to the "TVs" page.
- Press "____ Sign - Sunday" for the correct TV. When in doubt, nothing bad will happen if you push all of the "Sunday" buttons.
- The TV displays a blank desktop and/or an error message.
- Open remotedesktop.google.com/access and ensure that you're logged into the tech@frontlinegr.com email. Navigate to the broken digital signage TV and log in using pin "123456"
- Get rid of any error messages and open VLC media player.
- Return to the StreamDeck "TVs" page and press "____ Sign - Sunday" for the correct TV. When in doubt, nothing bad will happen if you push all the "Sunday" buttons.
- When all else fails... just turn off the TV :)