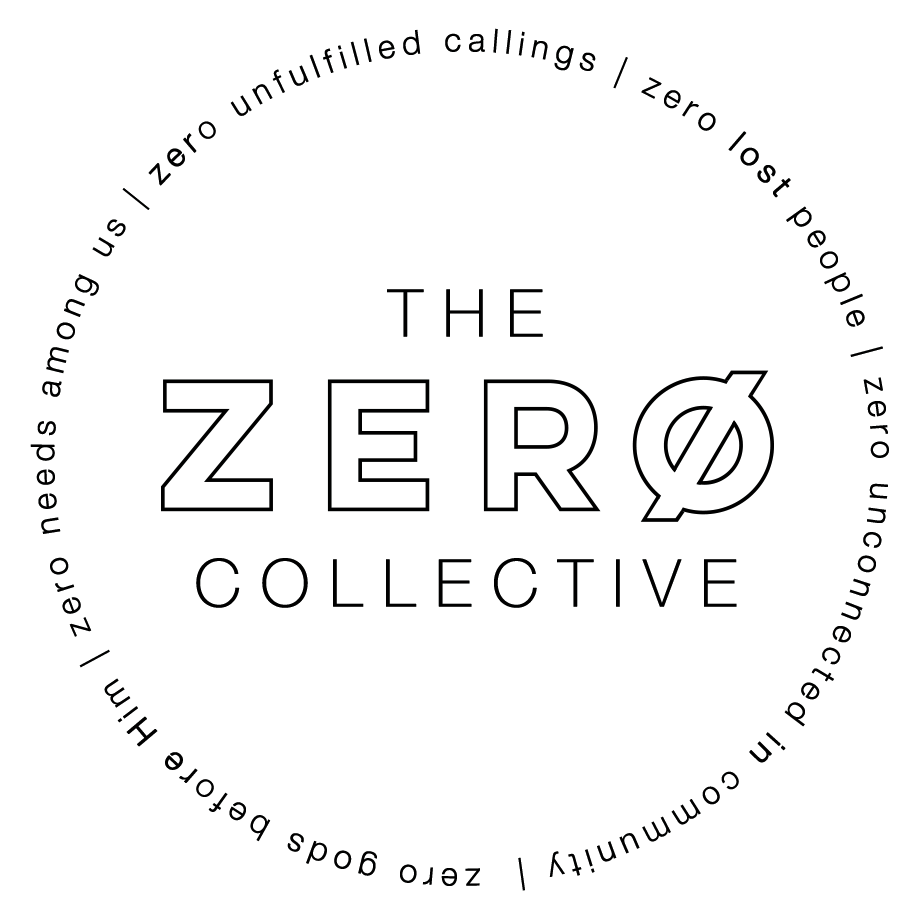Frontline BSF Tech Guide
From Zero Collective Wiki

SETUP
Audio:
- Turn on soundboard (Press the power button on the pad above the soundboard and then press “System On”)
- When asked to login, select BSF, then login, the password is “BSF” - all caps
- Select yes to load User scene
- Turn on green “ON” button to the right of the board on the booth wall
- Grab Microphone 3, Lav 1, and Acoustic 1 (Microphone 1 if you need the extra HH channel) from the storage room behind the stage
- Grab the microphone from the right door in the middle of the booth. It will be labeled “Lav 3”
Lighting:
- Turn on lighting computer. behind the bottom left corner
- Log into user “lights” - the password is: Lights
- On the blue lighting board, hold the shift button and press the “REL” button a few times.
- Pull fader four all the way down, and the push it all the way up.
- Press “PSET 1 1S” on the white box by the computer labeled “Unision Clamshell Controller”
- If sections of the house lights above the seat are dark, turn off the switch on “Panel 3” in the back and turn back on.
Video:
- (Note, use the camera on the RIGHT)
- Remove lens cap
- Using the two controls coming from the camera, zoom and focus the camera. (items outlined in red are in focus, That’s what we’re looking for!)
- Turn off the video computer if it is not already off. By holding the power button for five seconds.
- Turn the video computer back on.
- Log into the BSF user, using password “Frontline”
- Ensure there is a thumb drive plugged into the small video switcher on the right. If not, plug one in!
- Make sure the Blue circle underneath “STOP” on the Silver HP monitor shows a time greater than 1 hours. If not, plug the drive into a computer and delete any files off it.
- Press the Setup Button on the button pad left of the computer
- Make sure you see the correct camera and picture in picture on the right screen
- Press FTB on the left video switcher.
Slides:
- Turn on the slides computer
- Log into the BSF user using password “Frontline” - Case sensitive
- Press the down arrow on the black box on the back of the tech booth to lower rear screen
- Using the Black remote with orange tape on it, raise the TV from the stage. Use the Samsung remote to turn on the TV (These remotes are usually on the higher level by the video computer.
- Turn on TV in front of the camera position.
- On the slides computer, open Chrome and select user “Admin”
- Go to google drive and download the weekly lecture notes and song lyrics from drive.google.com
- They will be under the Lecture Resources > Class Night Lecture & worship PowerPoints folder, right click to download
- Open ProPresenter and click file > Import > Powerpoint - the files will be in the downloads folder
- Right click and delete the previous week’s presentations from the left side of Propresenter
- Select each file and let Powerpoint open on its own and load the presentations into the left bar of ProPresenter.
If a slide doesn’t show up correctly, open the PowerPoint file and go to the slide in question. Then go to file and select export, choose jpeg, and single slide. Save it to the downloads folder and drag that slide into the presentation to replace the incorrect one.
During the lecture
Audio:
- The right most fader will be your overall volume. To the left of that are all of your individual channels.
- Regulate the volume of items to make sure they are heard clearly. When a channel is not in use, press the mute button above the fader until it is illuminated red.
- If there is not sound online. Press the button on the right labeled Stream. Then, ensure the main fader is up to -10.
- Ensure the channel you are not hearing is also up.
- Press the “LR” button above the main fader to go back to mixing the sound in the room.
Video:
- Before the music starts, make sure the “FTB” button on the small video switcher is flashing red.
- Press the green start button on the button pad
- As the music starts, press the green start button to the left of the computer and “FTB” button.
- You should now see the image on the screen
- Open the facebook page and youtube channel to ensure the stream is working
- If you need to show a video from the screen online, press the “play video” button.
- At the end of the lecture, press the red stop button on the button pad, and press the “FTB” button so that it is flashing red.
Slides:
- Click through the slides of the worship songs. Make sure to advance the slide as people are singing the last word of the current slide so they have a chance to read the next line before singing it.
- At the beginning of the teaching, click on the first slide.
- If the teacher is using the clicker, stand by and help as needed. Otherwise, advance the slides for the teacher as they go.
Sharing Livestream Access:
- Navigate to studio.resi.io and click on the dashboard. Click on the dashboard tab, and select the lecture from the live and upcoming box.
- Under the watch tab, click on YouTube, and scroll down.
- Copy the YouTube video link from the box.
- Click on the group bookmark in the bookmark bar.
- Post that link to the BSFGRNEW - Lecture only group.
- Send that same link via gmail.com to EWLansingBSF@gmail.com , giertie@yahoo.com , Nikihaynes22@aol.com , knjroot@yahoo.com , akingsworthy@hotmail.com , Margaret.sharp73@gmail.com
NOTE: use CMD (next to the space bar) + C or V to copy and paste. =)
Shutdown & Posting to MyBSF
- Once the lecture is done, go to studio.resi.io
- Log in under the user rvanderploeg@frontlinegr.com with password “frontLINE33”
- Under the dashboard tab, click on the lecture from that day. If you don’t see it under the options, click on media, then press encoder videos, and select the lecture from the section. If it still says live, click “Stop Broadcast”
- Under the video preview, use the cues tab to add a cue at the time marker for the beginning and the end of the lecture. Move the playhead to the desired place in the video where you want to add the cue, and then press add cue to auto choose that time stamp.
- Click download, under the three dots next to the video title. Choose the cues you set as the start and end points
- Once the file downloads, upload it to myBSF from the downloads folder.
- Press the red “OFF” button on the wall to the right of the sound board.
- Press the “System Off” button on the button pad above the sound board, then press “Yes” to confirm.
- Everything should be shut off now except the computer =)
- Return the Mic to the drawer in the tech booth, and the wireless guitar and mic packs, as well as mic 3 to their charging dock behind the stage.
- Use the Orange taped remote to retract the TV within the stage.
- Replace the lens cap on the camera (It should already be powered off)
- Turn off the Video and Presentation computers